|
How Can I Ever Learn All This Stuff?
by Mel Babb
Many times people, especially new students, ask me how I got to know so much about computers. First of all, let me say I don’t know that much about “computers”, even after working on PCs (Personal Computers) for close to 30 years. That, by the way, is about when IBM produced the first one. (August 12, 1981). Second, what I do know came from spending hours on the computer year after year, trying out things, searching the web for answers, and getting answers from many people willing to help. My interest and knowledge base is mostly in Microsoft application software, like Windows, Word, Excel, PowerPoint, and Outlook. And even here I don’t know it all. New versions of the applications keep coming out, new technology keeps appearing, so the learning goes on and on. However, I do know how to find out what I want to know and how to learn the new editions of software that keep coming out.
First, it’s helpful to look at the manual – manual you say, I didn’t get any. Oh, yes you did. You just didn’t recognize it. A brand new computer with Windows on it opens with a Welcome Center in Vista and Getting Started in Windows 7, THE MANUAL!! What’s listed there would be called a Table of Contents if it were in hard copy. Once it is closed, you can open it again in Vista and Windows 7 by clicking the round Start button (lower left corner of screen) and typing “Welcome” (Vista) or “Getting Started” (7) in the space that says Start Search. Then click on “Welcome Center” or “Getting Started” which appears at the top of the list.
Once you have the “manual” open, double click on a topic of interest to get more information. A new page will appear. You can use the back arrow to return to the previous page. Plan to spend some time browsing around here to learn how to get around the new interface. It may take 5-10 seconds for the help to appear so just be patient. Many of these things may not be of interest to you right away, so you may want to visit the Welcome Center or Getting Started in a few weeks or months when you are ready to try some of the new features.
If you are new to Windows or computers or just want to understand them better, look at the Windows Basic help topics. Click Start, then “Help and Support” in the second column. (See list of topics in Sidebar). Since some “basics” are new in Vista and Windows 7 because Microsoft has changed the way things work, even experienced users can benefit from perusing here, especially in Windows 7 under “Working with Files and Folders”, where Libraries are explained. In my opinion, the Microsoft Windows 7 interface looks more like Macintosh. Hmmmm.
Help for each program is now accessed from a tiny “?” icon on the top right side of the screen. From here you can type in a search term or explore the topics that come up. Also, a large body of help is available on the Microsoft Office site www.Office.Microsoft.com. After getting to the website,
- Click on the Help and How-to tab.
- Then on the next screen, click on the tab for the version of Office you have.
- Then click the Program you want help on.
Here you’ll find lots of things to explore. It can be overwhelming. Usually you want to find out about something specific. In that case, just type what you’re looking for in the search box at the top left. Many topics are now demonstrated in videos. Type Demo in the search to see a list of what’s available. Watching just a few of these demos can help you absorb the terminology so you can more precisely search and understand the help you read.
Many of you already know about Kim Komando, the digital goddess, I hope. But for those who don’t, please sign up for her daily tips. She covers a wide variety of subjects for computer users, including how to work with photos, music, and video on your computer. She covers the use of the computer for radio and TV shows. She has lots of advice for keeping your computer secure. Subscribe here www.komando.com/newsletters/ to her Tip of the Day, and if you want, the Cool Site of the Day and the News of the Day. On Saturday, you’ll receive a huge Weekly Newsletter. Reading the emails, which take you to a webpage for more information, that interest you can get you answers to topics you haven’t even thought of yet. You’ll be glad you now know about them. She writes in an easy-to-understand way and explains the various options you need to know about to make decisions about what you need and want in the very fast changing computer world. Her background is worth looking at by clicking on the “About Kim” tab on her website.
I stumbled across this next site while looking up some obscure Word question I had. Tips at www.Tips.net has links to many subjects other than computers. I use it for Word and Excel and have signed up for Allen Wyatt’s email tips, for an easy way to get bite-size information. Since I’m a gardener, I also refer to the Gardening tips.
Microsoft’s Crabby Lady has lots of good info. She says about herself “I don't believe that being helpful and being humorous…are mutually exclusive.” She spices up her advice, making it more interesting to read than plain, dry, how to stuff. Just type “Crabby Lady” into Google or another search engine to find her columns. Take time to read about her and how the column got started, by clicking on Meet the Crabby Office Lady once you get on her home page. From there you can click on the “Crabby Office Lady Columns” and pick what you want to know about.
When I go searching for specific answers, How-To Geek www.howtogeek.com/latest/ comes up a lot and usually has the answer I want and/or can understand. So look for the How-to-geek website in the search returns and click on it for the answer. It covers Linux and Firefox as well as Microsoft things.
If you like learning in a step by step way here is a great site www.baycongroup.com/tutorials.htm where you can learn the basics.
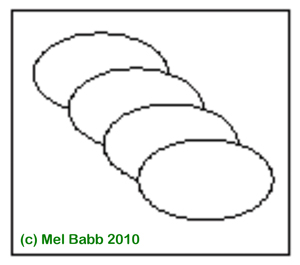 Some things just don’t seem to show up easily when I search. They come from my years of fiddling with the software. Here’s one. Office 2007 has changed the way objects are added in all the Office programs. Instead of having a drawing toolbar with lines, circles and other objects on them, you now find these under the Insert tab in shapes. However, you can only draw one shape at a time. With the shape selected, the shape box appears at the left of the ribbon. If a shape is not selected, it’s necessary to click Insert, Shape and then the shape again. When I need several lines, circles, or boxes, I draw the first one, then press Ctrl+D to make a copy for as many copies as I need. Then I drag each one where I want it, resizing it if needed. Some things just don’t seem to show up easily when I search. They come from my years of fiddling with the software. Here’s one. Office 2007 has changed the way objects are added in all the Office programs. Instead of having a drawing toolbar with lines, circles and other objects on them, you now find these under the Insert tab in shapes. However, you can only draw one shape at a time. With the shape selected, the shape box appears at the left of the ribbon. If a shape is not selected, it’s necessary to click Insert, Shape and then the shape again. When I need several lines, circles, or boxes, I draw the first one, then press Ctrl+D to make a copy for as many copies as I need. Then I drag each one where I want it, resizing it if needed.
A nice feature of the Open list in Office is the ability to keep a file name on the list by clicking the push pin on the right side of it, thus “pinning” it permanently to the list.
If you want to do more with your computer, or just have it do the few things you want, explore the many sources for help and spend more time learning things not just reading emails or playing games.
Mel Babb, a long time member of HAL-PC, is currently available as a computer trainer and tutor and is on the Volunteer Help committee at HAL-PC. She runs her own company, PC Tutoring Services. She comes to your home and creates notes for you on what you want to learn. See her website www.melpchelp.com and/or contact her at mel@melpchelp.com.Mel Babb © 2010
|

