

Tips and Tricks
|
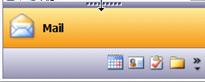 |
Which brings me to the list of folders in the left pane. First, let’s get more space in the pane by dragging down the icons for calendar, contacts, and tasks so just little icons show at the bottom. To switch to another part of Outlook, just click the appropriate icon.
You may have noticed that some folders seem to be duplicated. The top section says “Favorite Folders” and the bottom section “All Mail Folders”. The top “Favorite Folders” section starts with Inbox, Unread Mail, Follow Up, and Sent Items. Unread and Follow Up are filters. More on filters later. They show messages no matter what folder they are in. Any folder in the bottom section can be added to Favorites for quick and easy access by right clicking on the folder and choosing “Add to Favorite Folders”. This is handy for folks who have lots of folders, and the ones they file into most often are buried far down the list. The list only sorts alphabetically. Adding them to Favorites puts a “shortcut” to them at the top. The folders in the Favorite section can be dragged to the order that makes sense for you.
Search Folders Really Filters
Whereas regular folders that you create under the Inbox actually “contain” the messages you move to them, the search folder is a dynamic list of messages by the subject indicated. The items in the list just happen to look like messages. The search folders could more accurately be called message filters. For instance, after you find all messages from your boss and create a search folder of them called Boss, the folder Boss appears under Search Folders. No matter what folder you file the message in, it will show up in the search folder Boss. You may file stuff from your boss, in several folders according to the subject of the message like different projects or meetings folders. As new messages come in, they are automatically listed in the search folder. The search criteria can be changed by right clicking on a search folder and choosing “Customize this Search Folder”. Follow Up, Large Mail, and Unread Mail search folders are set up by default.
Flagged Messages Show up in Follow Up folder
Flagging a message is a good way to find it again if, say, you want to postpone answering it or forwarding it. Six colors exist for you to decide what each color means to you. To use the default red flag, just click the flag. To choose a different color, right click the flag and pick the color you want. The neat thing about flagging is that no matter what folder you put a flagged item in, all flagged items show up when you click the For Follow Up folder. You can also click on the flag heading in the inbox and sort the messages there.
So there’s just a few ways to make Outlook email friendlier. And now you know how to find a lost message! Stay tuned for more ideas and tips.
Happy Computing.
Mel Babb, a long time member of HAL-PC, is currently an instructor and on the volunteer Help Committee at HAL-PC. She runs her own company, PC Tutoring Services. www.melpchelp.com She comes to your office or home and creates notes for you on what you want to learn. Contact her at 713-981-5641 or email at mel@melpchelp.com © 2007

2008
November/December
2007
November/December
October
September
May
March
January
2006
Nov/Dec
October
July
June
May
April
March
February
Mel Babb, a long time member of Hal-PC, is currently an instructor and on the volunteer help committee at Hal-PC. She runs her own company, PC Tutoring Services. She comes to your home and creates notes for you on what you want to learn. She can be reached at melbabb@earthlink.net