The Readers Write by Beverly Rosenbaum
The Readers Write
Removing unnecessary Windows startup items
From a HAL-PC Member requesting assistance:
I am looking for:
1) How to identify the programs that are loaded on startup? I have the list from msconfig/startup, but they are short filenames that I can’t attribute to any program. I need the conversion table. My boot startup takes much longer than originally & it loads programs I rarely use.
2) How to change the SSID name on my wireless modem?
I have read these answers in past articles in a HAL-PC Magazine, probably by Beverly Rosenbaum, but I can't track them down, and this leads me to a 3rd question:
3) Where is the database, if any, containing Content Indices of past HAL-PC magazines/ebulletins? Today I searched all my HAL-PC Magazines back through 2006. I also looked at all the Subject titles listed on the HAL-PC Website by month, but nothing jumped out to me that could provide answers to the above questions.
Editor’s Note:
Thank you for your questions. First, let me answer your third (and easiest) question – Links to past eBulletins are found at www.hal-pc.org/ebulletin.html and there’s a Google search block located near the top of our home page at www.hal-pc.org, where you can enter a topic or author’s name to locate matching documents that are found on the web site. Be sure to choose to search hal-pc.org, and not the Web.

The quarterly print issue of HAL-PC Magazine may include some “best of” columns selected from several months, so the articles may appear on-line in a different month. However, your issues merit new research, since some instructional material published in the past can become quickly outdated.
Removing Windows Startup Items
To answer your first question, there are many reasons why your computer boots up slowly, and reviewing the startup items with msconfig is an excellent way to begin troubleshooting. I do agree that often the listings are cryptic, causing users to be hesitant about making changes without knowing exactly what they are. I normally search each entry on the Internet using www.google.com, to read about its function and learn whether I need it or not, before actually making any changes. For your convenience, there is a very good list of those startup items posted together at www.sysinfo.org/startuplist.php. Sometimes the items are part of a known program but are still unnecessarily wasting resources, for example – those relating to Acrobat, QuickTime, Skype, or utility applets for your video or sound card. Many legitimate programs or hardware drivers automatically install something that loads at startup to make their main application launch faster. Removing these items from startup doesn’t remove the application from your computer, so you can still launch any of them when needed. But there are many other startup items that are part of viruses, malware, spyware, or junk programs bundled and installed with legitimate applications. So reading about each one that you find in the list can certainly help you make an informed decision. When you disable any of them using msconfig, you can see the effect of that action and still have the option of easily putting it back.
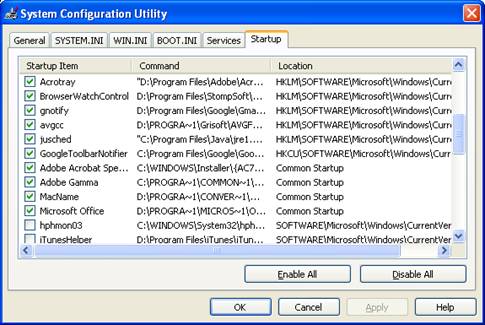
Your goal should be to reach at least 90% free CPU resources when you check your PC's performance using the Windows Task Manager.
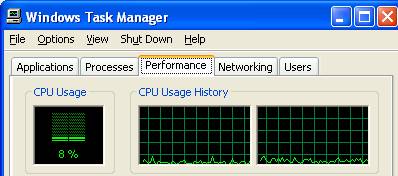
There’s a free Startup Manager for Win 9x/ME/NT/2000/XP available at www.nirsoft.net/utils/strun.html (StartupRun v1.22).
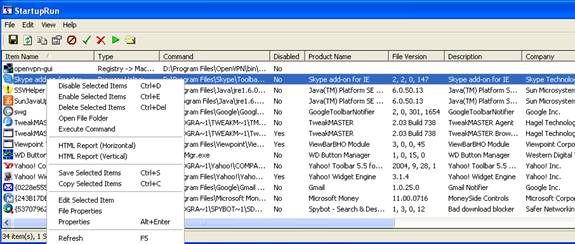
It’s very easy to disable or delete items with this utility by right clicking each line.
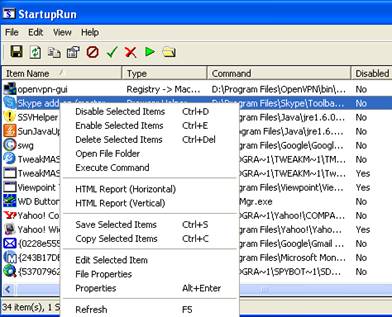
This utility allows you to view and save the list of startup items into a text or html file, so you can review them in detail before making changes.
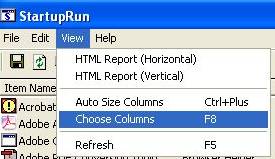
You can even configure the report’s column settings.
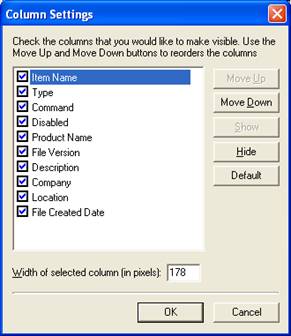
A much more advanced utility is Autoruns from Sysinternals (now part of Microsoft TechNet). This program shows a great deal more information, and can be a little overwhelming. You can read the details about it at technet.microsoft.com/en-us/sysinternals/bb963902.aspx and download the most recent version of it from a link found at the bottom of that page, download.sysinternals.com/Files/Autoruns.zip.
If any of our readers has a favorite utility for this purpose, please let us know and we’ll share your tips by publishing them in another issue.
Rename SSID
As for your second question about changing the default Service Set Identifier or SSID name, this is a good way to protect your network from hackers. While we at HAL-PC always encourage people to change the SSID of their routers and add a new password to secure them, there doesn’t seem to be any document posted on our web site outlining the exact process. So here are five easy steps to follow:
Step 1: This is very important: Always connect to your wireless access point using a computer with a wired connection to make these changes. Never configure your router over air.
Step 2: Check the user’s manual to determine where to access the administrator's console. For most wireless routers, this is done in a web browser window,where you would type the default IP address for your wireless router into the URL address bar. (A typical IP address might be http://192.168.1.1, but can vary, depending on the vendor.)
Step 3: At the administrator logon screen, enter your administrator username and password into the dialogue box and click “OK.” If you’re logging in for the first time or haven’t changed them yet, you may have to use the default username and password listed in the manual. But you should change them both to something of your own choosing.
Step 4: Navigate to the wireless settings page and edit the existing network name or wireless SSID. Create a unique identifier with as many characters as possible, using both letters and numbers in the new name to keep hackers from discovering your SSID. Avoid using your name or anything that would be too obvious, but choose something easy for you to remember. Be sure to save the changes to apply them.
Step 5: Log in to the administrator’s console again to verify that it is using the new SSID. Then you can change the SSID on each of your wireless devices to match, so that they will be able to establish a link to your access point and reach the Internet.
We look forward to hearing from you! Send your questions or comments for this column to email@hal-pc.org. Names and addresses are printed only with permission.
|

