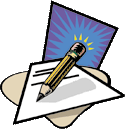Fine Tuning Windows XP
by Sue Ostlund
Running Windows XP Efficiently
The purpose of this article is to assist primarily the home user in configuring their WIN XP Professional to run more efficiently.
The following topics will be covered:
- Stop Unnecessary Programs from Running in the Background
- Routine Maintenance – Disk Clean-up, Check Disk, Disk Defragmenter
- Other Techniques
Disclaimer. Although the following procedures typically are safe when done properly, there is always that chance that
something can go wrong. Consequently, it is recommended that you create a system restore point and back up important data before proceeding.
How to Backup your data.
For information on how to back up your data please see the following article on “Windows XP Backup Made Easy” www.microsoft.com/windowsxp/using/setup/learnmore/bott_03july14.mspx
How to Create a System Restore Point
xphelpandsupport.mvps.org/restoring_your_system_with_syste.htm
The options you should select and the frequency of performing the cleanup tasks depend to a certain extent on the type of user that you are. The general recommendation
for performing routine maintenances is a minimum of once per month. Once a month is probably not necessary for a computer user that only checks email and rarely adds
or deletes programs.
Know your limitations. Use at your own risk. Some of the outlined tasks and procedures in this article are not for beginners. If you are uncertain of or uncomfortable with performing
any of these tasks or procedures, please seek out assistance or offer to buy your computer guru friend dinner for helping you.
Stop Unnecessary Programs from Running in the Background
Recommended Frequency –As needed
A system plagued by viruses and/or spyware more than likely, will not be a lean mean running machine. It goes without saying that an efficiently running computer
should be protected and kept varmint free. Getting rid of Viruses, spyware, and malware are topics (or cans of worms if you’ll permit me to say) that will not be addressed
in this article. See HAL-PCs “Protect your PC” page for a list of links to “recommended anti-virus programs, anti-spyware and anti-adware programs, firewalls
and other security programs”. See: www.hal-pc.org/support/safety.html
If you have unnecessary programs loading at startup and running in the background, this can rob you of system resources. Start by looking at your system tray. Do you have multiple
items residing in your system tray?
Removing a program from loading at startup can be as simple as going to Start | All Programs | StartUp and removing the shortcuts of the program(s) you don’t want to load
from the StartUp Folder. Alternately the program itself may have an option or preference setting that allows/disallows the program from loading at startup.
You can configure most of the programs that are being loaded at Startup using the System Configuration Utility. Click Start | Run | Type msconfig | Click OK. Select the Startup
tab; deselect the programs that you do not want to load at startup. Only deselect the programs that you are certain you do not want to run. Some names clearly define the program,
some programs have more than one entry, and other names are cryptic. There are web site resources available that can assist you in determining what program the name is referring
to, what the programs function is, and if you should keep that program running. For example, I wouldn’t want to deselect the pccguide.exe entry which starts my antivirus
program. (See Figure 1)
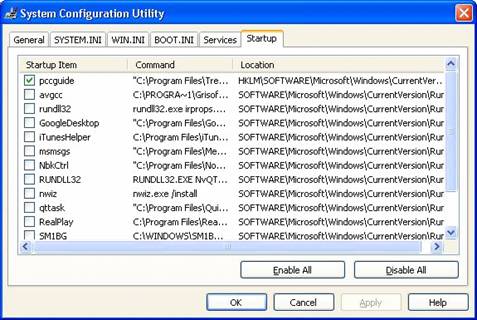
Figure 1
HAL-PCs “Protect your PC” page has links to a very good reference, which includes instructions and Search page for Pacs-portal list of system startup entries. www.pacs-portal.co.uk/startup_index.htm
Routine Maintenance – Disk Clean-up, Check Disk, Disk Defragmenter
Recommended Frequency – Minimum Monthly
The following maintenances should be performed regularly. How frequently depends in part on the type of computer user you are. Do you rarely or frequently add and remove programs,
do you frequently browse the web without a care or thought to Temporary Internet files. A good rule of thumb is to perform the following maintenances at minimum once a month
and more if needed.
Disk Cleanup
Disk Cleanup is a utility which makes cleaning up and removing unnecessary files and programs a breeze. Most of these options can be found elsewhere in windows, but DISK Cleanup
puts them all these options together in one convenient location. The function of Disk Cleanup is to both free up hard drive space and improve efficiency.
The following is an example of how efficiency can be improved. One option is to remove Temporary Internet files. By design Temporary Internet files are intended to speed up your
browsing experience. When the Temporary Internet files get too large however, the net effect is your browsing program needs to look through a huge file list. This can actually
slow down how fast the web page loads.
To Run Disk CleanUp
Click Start | All Programs | Accessories | System Tools | Disk Cleanup
Put a check mark in the file types that you want Disk CleanUp to delete.
Not sure what to select? The Description box describes what is going to be deleted and provides information to help you decide. (See Figure 2). Once you selected your options,
Click OK.
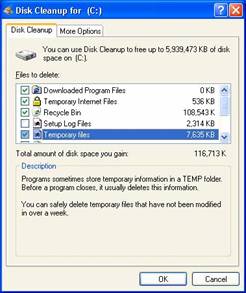
Figure 2
Disk Cleanup also has a “More Options” tab that has following options conveniently located together.
Remove Windows Components, Remove Installed Programs, and Remove all but most recent System Restore point is located here. (See Figure 3)
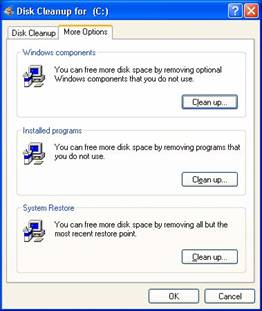
Figure 3
Check Disk
Note Check Disk may run for a long period of time depending on the number of files that you have on your hard drive. This utility checks the disk for errors and can “Automatically
fix file system errors” and “Scan for and attempt recovery of bad sectors” if these options are checked.
Doubleclick My Computer. Right click on the “C” drive to check the “C” drive. Left Click on Properties, Select the “Tools” tab. Under
Error Checking, Select Check Now. Put checks in the check boxes for “Automatically fix file system errors” and “Scan for and attempt recovery of bad sectors”.
Click on Start.
You will get a warning message stating that Check Disk cannot run and asking if you want it to run the next time you restart your computer. Select Yes to run on restart. (See
Figure 4)
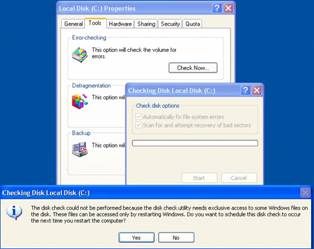
Figure 4
Disk Defragmenter
Disk fragmentation is caused when files are not written contiguously on a disk. (Contiguous means adjacent to or right next to). This can occur when files are deleted and then
new files are written to available free spaces. Parts of the file can be written to different parts of the disk depending on free disk availability and size. You lose efficiency,
i.e. it takes longer to access, files that are fragmented to different parts of the drive.
Windows XP has a built in utility called Disk Defragmenter which can analyze, determine if defragmentation is necessary, defragment, and provide visual and textual pre and post
fragmentation reports.
To Start and Run “Disk Defragmenter”
Click Start | All Programs | Accessories | System Tools | Disk Defragmenter
Select the volume (drive)
Click Analyze (or go directly to defrag by clicking Defragment)
If Analyze was selected - Defragmenter will indicate whether it is necessary to defragment. Click Defragment, View Report, or Close (See Figure 5).
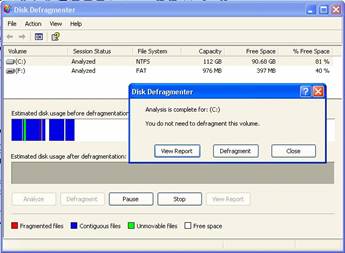
Figure 5
For more information on Disk Defragmenter see: www.theeldergeek.com/disk_defragmenter_utility.htm
Other Techniques
Upgrading RAM, Processing and Hard Drive Speed
Increasing RAM, Upgrading Processing Speed and Hard Drive Speed can also lead to significant improvement in Microsoft XP’s performance. While Microsoft’s minimum
system requirements for Windows XP are only 64MB RAM and 233 MHz processing speed, their recommendations for RAM are 128 MB or more and recommendations for CPU processing speed
is 300 MHz or higher. Note the words "or more" and "or higher". More and higher are especially true for software programs
that are memory and CPU intensive. Replacing a hard drive that spins at 5400 rpm with one that spins at 7200 rpm or higher is another method of increasing efficiency. Reminder:
when upgrading, check the owner manuals and stay within the system requirements and limitations of your PC and motherboard. BIOS updates from your motherboard manufacturer
may allow your PC to utilize a faster processor.
Using Scheduled Tasks to automate maintenance processes and disabling unnecessary services require a higher level of computer expertise and will only be mentioned in this article. For
more information refer to the referenced links below and stay tuned for future HAL-PC magazine articles.
Automating the Process – Scheduled Tasks
Are you bad at remembering to do maintenance tasks? While” Scheduled Tasks” can’t help with home repair and automotive Preventative Maintenance, it can automate
your computer maintenance tasks. See: windowsxp.mvps.org/Automate.htm and www.microsoft.com/windowsxp/using/setup/expert/crawford_october08.mspx
Disabling Unnecessary XP Services
XP starts numerous services many of which are not needed by the home user. If you don’t need a service, why not turn it off. Turning off unnecessary services is more efficient
and in many cases safer. See Black Viper’s mirror site: web.archive.org/web/20041128084144/www.blackviper.com/WinXP/servicecfg.htm
(Note: His primary web site: www.blackviper.com is currently under construction)
Sue Ostlundt is a HAL-PC member, director, and volunteer. You can e-mail your questions or comments about this article to sue.ostlund@hal-pc.org.
|