OpenOffice.org Demystified - Part 2
Robert Spotswood
Getting and Installing OpenOffice.org
In Part 1 of the OpenOffice.org Demystified series, I covered the basics of what OpenOffice.org is and why you would want it. In this installment, I will cover how to get it, install it, and solve some of the more common installation problems.
Getting OpenOffice.org
The most common way to get OpenOffice.org is to download it. The main page of the OpenOffice.org site, at www.openoffice.org, has a link to Download Central - download.openoffice.org/2.3.0/index.html (as of 10/03/07). From there you pick whether to download it using ftp (click on “Download OpenOffice.org”) or via BitTorrent (click on “Download OpenOffice.org via P2P”). If you choose the BitTorrent method, you next pick the version you want, usually the most recent stable version (those with “rc” in the name are release candidates, and might not be quite stable yet, but they are close), the operating system (AKA platform), and the language. For ftp, you should always be taken to the latest stable, English version. There are links to download other versions, and languages.
When choosing the operating system, you have the choice to get the JRE included or not. JRE is the Java runtime environment, often called Java for short. While strictly optional, many components, such as the various wizards and the database program, depend on Java to work correctly. Without Java, OpenOffice.org will not have as many features available. Adding the JRE to your download does increase the size of the download.
As the included JRE version is almost always an old version, you may want to download and install the latest version of Java separately. It can be downloaded at www.Java.com/en/download/manual.jsp. This will give you the latest version. Usually, the off-line version is easier to download. In addition to providing you with JRE for OpenOffice.org, the off-line version also gives you the Java plugin for Firefox, and for Windows users, Internet Explorer. Opera, on the other hand, does not use a Java plugin, but rather the same installed JRE (see www.opera.com/support/search/view/375/ & www.opera.com/support/search/view/459/).
For those without broadband, you can always find a friend with broadband or a local PC user group (HAL-PC members can use the high speed connections at headquarters), possibly even your work (depending on policies) and download a copy to a flash drive to take home. Failing that, distribution.openoffice.org/cdrom/index.html#cdrom lists a variety of vendors you can order a CD from, and eBay has some people selling CDs too. Keep in mind that just because you pay for a CD from one of these vendors, the OpenOffice.org project, including the mailing list, is not obligated to provide you any support or to get involved in disputes with the vendors. For those wanting support, you might consider looking at StarOffice (www.sun.com/software/star/staroffice/index.jsp), which is a Sun-supported version of OpenOffice.org.
If you don't want to install OpenOffice.org on your computer, or can't for some reason, portable OpenOffice.org (portableapps.com/apps/office/openoffice_portable) might be worth a look. Portable OpenOffice.org is designed to be installed on a flash drive (preferred) or even burned to CD and run from there. Once setup, you need only plug in the flash drive on almost any computer and start the application. No hard drive installation required. Thus, even if you have to use another computer, you still have OpenOffice.org wherever you go.
Installation for Windows
The main install program is an exe file. Just double click to start the installation. Installation requires administrator access. The program starts with a splash screen. Click next. Now it will ask you where to unzip some files (see Fig. 1). These files are temporary, so just pick some place convenient. The default is your desktop folder.
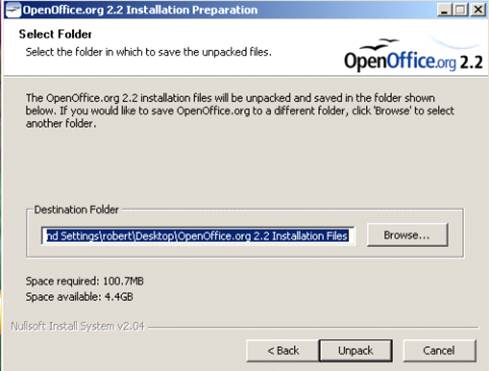
Figure 1: Unzipping the files
After the files are unzipped, you get another splash screen. Click next. Now comes the license screen (see Figure 2). You must accept it to continue installing the program. If you read the license, you will find it guarantees you certain freedoms in the use of the program, freedoms most licenses take away. Most of these freedoms were mentioned in part 1 of this series.
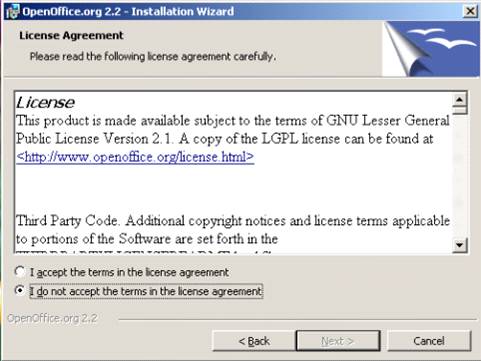
Figure 2: The license agreement
Now you are asked to give a username and organization. These are optional and can be changed later if desired. The username is available as a field should you want to use it. You are also given the choice to either install for only one user, or everyone. Usually you want the default choice, everyone.
In step 4, you can choose whether you want to install everything, or just certain components. Since OpenOffice.org is so integrated, there very little space saved by not installing a particular piece. It's better to take the default choice and just install everything. One reason to take the custom choice is it gives you a choice where to install the program if you don't want to install OpenOffice.org to “C:\Program Files”.
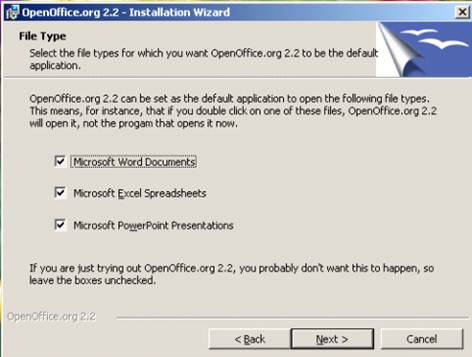
Figure 3: Should OpenOffice.org take over doc, xls, and ppt files?
Step 5 (see Figure 3) causes people that don't pay attention problems, so pay attention! Do not blindly click next! If you have a copy of MS Office already installed, and wish to continue using that as your default program for doc, xls, and ppt files, uncheck all the boxes. If you check them, then whenever you double-click on any file with the above extensions, OpenOffice.org will be used open the file, not MS Office. Uninstalling OpenOffice.org will NOT reset this. Of course, you can always open either program first and use the File -> Open command to open the files with that program.
Finally, you click on the install button, wait a little while, then finish. OpenOffice.org is now installed. It is not necessary to reboot the computer, although the initial startup will be much slower if you don't. However, this is a one-time thing. You will also encounter a registration screen the first time you start OpenOffice.org. This registration is completely optional, and if skipped, shouldn't appear again, unless you upgrade OpenOffice.org.
Common Windows Installation Problems
Probably the most common problem is a bad download or bad copy. If you are having problems, first do a sanity check. Is the installation file you have the same size as the OpenOffice.org website says your version is? If not, you have a bad copy and need to re-download it.
You might also want to check the md5sum. An md5sum is a very complicated formula that takes a large file and reduces it to a 32-digit hexadecimal number (digits 0-9 and characters a-f ). If the md5sum matches, you may safely assume the files are identical. The smallest change in a file, even just adding or deleting a space will change the md5sum. If the md5sum is different, you do not have a good copy of OpenOffice.org. The page at download.openoffice.org/2.3.0/md5sums.html gives the md5sums and instructions on how to check them for version 2.3.0.
If you get an error number 1935, this is most likely caused by your anti-virus software thinking the installation program is a virus. It's rare, but not unheard of, and OpenOffice.org isn't the only program this happens with. First, check the md5sum as outlined above. Never let your guard down with the crazies out there trying to infect your system with bad versions of good software. If, and only if, the md5sum matches, then disconnect your computer from the Internet, turn off the anti-virus software, and run the installation. Before re-connecting to the Internet, be sure to turn the anti-virus software back on.
If you get an error number 2908, or you still get number 1935 even after following the above instructions, some people have reported that removing mscoree.dll (perhaps rename rather than delete) from your system32 directory fixes the problem. This error has been reported when installing the MS .net framework too. A reboot not necessary. This fix is unconfirmed though, so use at your own risk.
For error number 1714, or if you get a message along the lines of “...older version of OpenOffice.org cannot be removed” or an error message mentioning a file that ends with “msi”, you should use the Microsoft Installer Cleanup Utility. This program helps clean up after some install problems. A complete description of the utility is at http://support.microsoft.com/kb/290301/EN-US/ which includes a download link. In addition to all the Microsoft software listed, this can be used to fix install problems with OpenOffice.org too.
Installation for Linux
Many Linux distributions today come with OpenOffice.org already installed. However, it is most likely not the current version. If you are happy with an older version, stick with what you have and official distribution upgrades. If not, read on.
Your distribution (distro) probably has one of the two main install methods -- RPM (.rpm files) or APT (.deb files). A few older/simpler distros still use “tarballs” (.tar files); if you are using one of those, you probably already know how to install new software.
First, remove the old version by whatever method your distro provides. For the Ubuntu family the command "sudo apt-get remove openoffice" will do it. Other APT (.deb file) distros, such as Debian, Mepis, etc., should omit the “sudo” in all commands in these instructions, but will need root privilege – either by log in or the “su” command.
Next, download the tar.gz version and unpack it using whichever method you prefer (GUI or CLI). Change to the appropriate directory, which will be named similar to OOE680_m6_native_packed-1_en-US.9095 (the name will vary depending on the version and language). In this directory there is an RPMS directory. For RPM users, these are all you need. There is a desktop-integration directory with some additional RPMs that you should install too, although they are optional.
For those wanting .deb's, such as Ubuntu users, the .rpm's must be converted to .deb's. This is easy to do. Open a terminal client & change directory to your new OpenOffice.org directory, then to the RPMS subdirectory. If you do not already have alien installed, use the command "sudo apt-get install alien" to install it. Now use the alien program to convert the RPMS to debs, "sudo alien -k -c *.rpm". After a short time, all the .rpm's will be replaced by .deb's.
To actually install OpenOffice.org after the conversion is done, use the command "sudo dpkg -i openoffice.org*.deb". Although it's optional, you probably should change directory into the desktop-integration directory, and run the command "sudo dpkg -i openoffice.org-debian-menus_2.1-5_all.deb" (this filename may change in future releases, but the name should be similar). Yes, this works for Ubuntu even though it says Debian. Your installation is now complete.
If all this went over your head, remember that the Houston Linux Users Group has a workshop every Wednesday from 6-9 PM at HAL-PC headquarters, with experienced Linux users who can help you.
Mac users may want to look at NeoOffice (www.neooffice.org/neojava/en/index.php), which is a port of OpenOffice.org to the Mac.
Conclusion
Hopefully you now have a working copy of OpenOffice.org on your hard drive and are ready to start using it. Getting and installing OpenOffice.org is easy. Now comes the harder, but more rewarding part, learning to use it. While the interface may look similar to MS Office, if you try to use it the same way, you are really missing out on a lot of the power of OpenOffice.org. In the next installment, we will take a look at Writer's paragraph and character styles, how to use them, and why you really want to use them. See you then!
Robert Spotswood, a HAL-PC member, is active in the Linux SIG and a freelance computer professional. He can be reached at robert@spotswood-computer.net.
|

