|
Old to New Computer Files Transfer: Careful!
By Charles W. Evans
It’s that time of year when many of you will buy a new computer. And one of the biggest chores of getting a new computer is moving all of your stuff from one to the other This review and the one in January ’08 should be helpful in transferring or moving your “stuff”.
I have the advantage of visiting numerous SIGs each month and listening to individual problems. Moving files or “migrating” programs can be a real head ache, but it doesn’t have to be.
A few comments first:
1. When you install a program under Windows, that program not only places most of its files in its own folder (subdirectory). It also places files in various Windows folders. You must move the files in the Windows folders as well.
2. To remove a program, you cannot simply delete the folder. That’s only the first step, although not the best. You must uninstall the whole program. Most programs now include an “uninstall” feature. Please use it.
3. Transferring a file or folder from old to new computer just does that – it simply moves files from one place to another. If you have the original installation media, that may be all that you need. Install the program on the new computer then move data files from the old computer.
4. If you don’t have the original install media, what then? In January, I’ll review a program that will actually move the entire program, including files in the Windows folders, to your new computer.
CAUTION: The trick is know what to move. If you're moving from XP to Vista, keep in mind that some of your programs may no longer work with Vista. And you have to be careful when you're moving full versions of a program from XP on top of demo versions on your new Vista machine. So spend some time up front doing some housecleaning on both machines before you start the process.
What won’t move easily? Some programs with security features may need to have the user key put back in or the entire program reinstalled. Anti-Virus software won't move successfully because it is so coupled with the operating system.
PS: You can also use these two reviewed devices to copy files between your laptop and desktop computer. In addition, you don’t have to deal with firewalls or Ethernet - some transfer programs use an internet type connection.
File Transfer or Migration
Belkin USB Cable Transfer
 For a basic utility and simplest way to transfer files from one place to another, use this Belkin Easy Transfer Cable for Windows Vista. Load the special drivers from the included CD. Plug in the USB2 cable into each computer and open Explore. For a basic utility and simplest way to transfer files from one place to another, use this Belkin Easy Transfer Cable for Windows Vista. Load the special drivers from the included CD. Plug in the USB2 cable into each computer and open Explore.
You should see your old computer as another device or hard drive. Then move the files from the old to the new computer as you would move any other file. Suggestion: I would Copy rather than Move. That way you have a backup on your old computer…just in case.
The Windows Easy Transfer Wizard automatically appears and lets you select the files to copy. With a couple of clicks, your photos, music, settings, and more transfer, without requiring time-consuming CD burning or a network.
Belkin includes free file-synchronization software. With "One-Click," PCsync software automatically synchronizes files, folders, music, photos, video, etc. between your PCs. It works on Win98SE through Vista.
What can you expect in your box? An Easy Transfer Cable for Windows Vista, a brief Quick Start Guide (a more complete Guide is on the CD) and a CD with Windows Easy Transfer and PCsync® software. For more info and updates, go to www.belkin.com.
LapLink Migration Kit
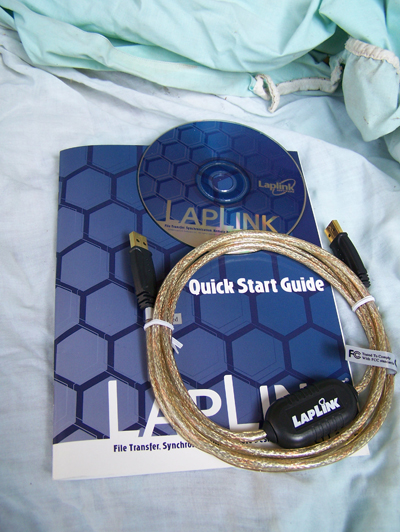 For a more comprehensive solution to move your stuff from your old computer to your new Vista computer, look at LapLink’s version 11.5 or 12 which use an optional USB2 for transfers. This device uses a TCP/IP connection, which, for us non-guru’s, means an internet connection procedure. This Kit is very efficient and effective, but it does require some time to set up AND you’ve got to read the few pages of instructions. They are non-technical, but you have to follow them explicitly. For a more comprehensive solution to move your stuff from your old computer to your new Vista computer, look at LapLink’s version 11.5 or 12 which use an optional USB2 for transfers. This device uses a TCP/IP connection, which, for us non-guru’s, means an internet connection procedure. This Kit is very efficient and effective, but it does require some time to set up AND you’ve got to read the few pages of instructions. They are non-technical, but you have to follow them explicitly.
Newer versions include a Windows Vista transfer wizard that attempts to bring over some of your settings from one to the other (it helps if you buy a special cable). Simply select the files or programs you wish to transfer and press the button. To assist you in correctly moving files, LapLink has included a “sync” program – easy to use and oh, so handy.
I have used the Vista wizard on a handful of PCs and none were adequately transferred in my opinion. The data files were moved okay for the most part but the process was cumbersome and crashed on some computers when using the network options. There were timeouts and snags. Transfer security is very tight from lockout protection to folder level security.
Warning: It is important to install the USB cable correctly. Do not attach the cable to the computer until directed. Incorrectly installing the cable can result in problems in the Device Manager, and can prevent Laplink from connecting properly. If it is currently attached, please unplug it before proceeding. For more info and software updates go to www.laplink.com.
Not sure either of the above will do what you want? That’s understandable. Hang loose for the January ’08 review of an excellent file/program mover.
Charles W. Evans is a HAL-PC member, Reviews Editor for the Magazine who can be contacted at reviews@hal-pc.org.
|

